使われてない家族共用ノートpcをSSD換装してUbuntu機にしてみた
A日程が確定した方、おめでとうございます。僕は院試対策でストレスが溜まりまくってるので、たまには工業大学生らしいことをしようと、使われてない家族共用ノートpc(dynabook T552/58HW)をSSD換装してUbuntu機にしました。
換装もUbuntuをインストールするのも初めてだから変なこと書いても許して。
ブート用のUSBメモリ(LIVE USB)の作成
ここら辺を参考にしました。
OSのISOイメージのダウンロード
まず最初にこのサイトから日本語フル対応verのUbuntuのISOイメージをダウンロードしたあと、(自分は最新版の Ubuntu 22.04 LTS にしました )
ブート用のUSBメモリの作成
このアプリでブート用のUSBメモリ(←メモリをつけないとうるさいフォロワーさんがいる)を作成しました。
通常版とポータブル版の2種類があるようですが、ポータブル版はインストール不要でレジストリも汚されないようなのでポータブル版でいいんじゃないでしょうか。
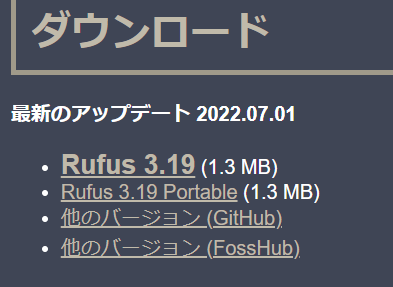
ここのデバイスのところにブート用のUSBメモリが表示されてればOKです(自分のは既にブート用USBメモリ作成が完了して変な名前になってますが、あまり気にしないでください)。ブートの種類で先ほどダウンロードしたISOイメージを選択します。後はまあデフォでいいんじゃないでしょうか。
準備ができたらスタートボタンを押してブート用USBメモリが作成されるのを気長に待ちます。

動作確認
実はUbuntuにはこのようにハードを汚さないで使える機能があるので、これを利用してSSD換装前にブート用のUSBメモリがちゃんと機能するか確かめます。

BIOSの設定
そこでこの作成したブート用USBメモリを改造したいノートpcの左側(機種によって違うかもしれない)にぶっさして電源をつけた後、BIOS起動のためにF2を連打します(機種によって違うかもしれない 2)
こんな画面が出てきたら成功です。もたもたしてると普通にOSが起動しちゃいます。

後はBIOSの設定言語を日本語にして、セキュアブートをオフにした後、ブートの順番をUSBが最上位になるようにしたら、変更を保存して終了します。




動作確認(本番)
するとこんな画面が表示されるでしょう。まあまだインストールはしないので1行目のでも2行目のでもどっちでもいいんじゃないでしょうか。try限定のおかげか2行目の方が若干起動が早かった気がします。
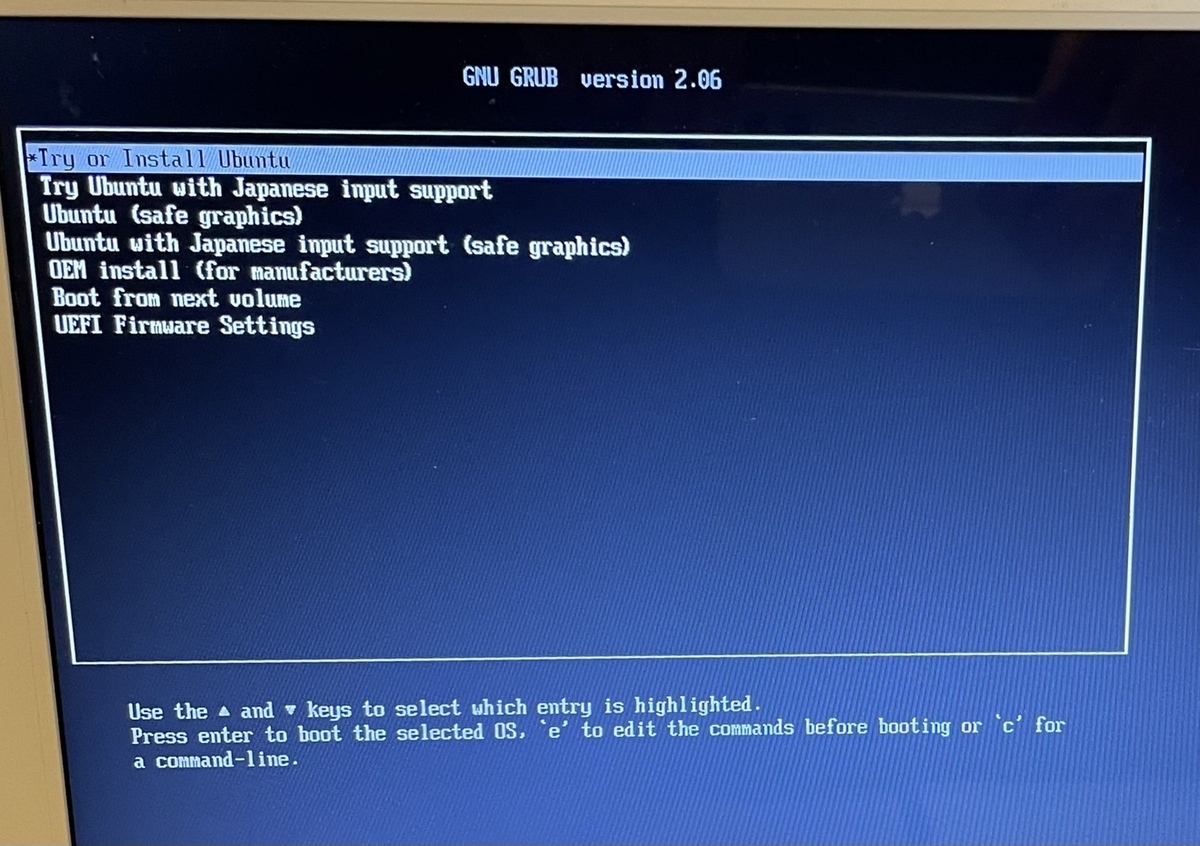
そして最終的にデスクトップが表示されればブート用USBメモリ作成はひとまず成功です。
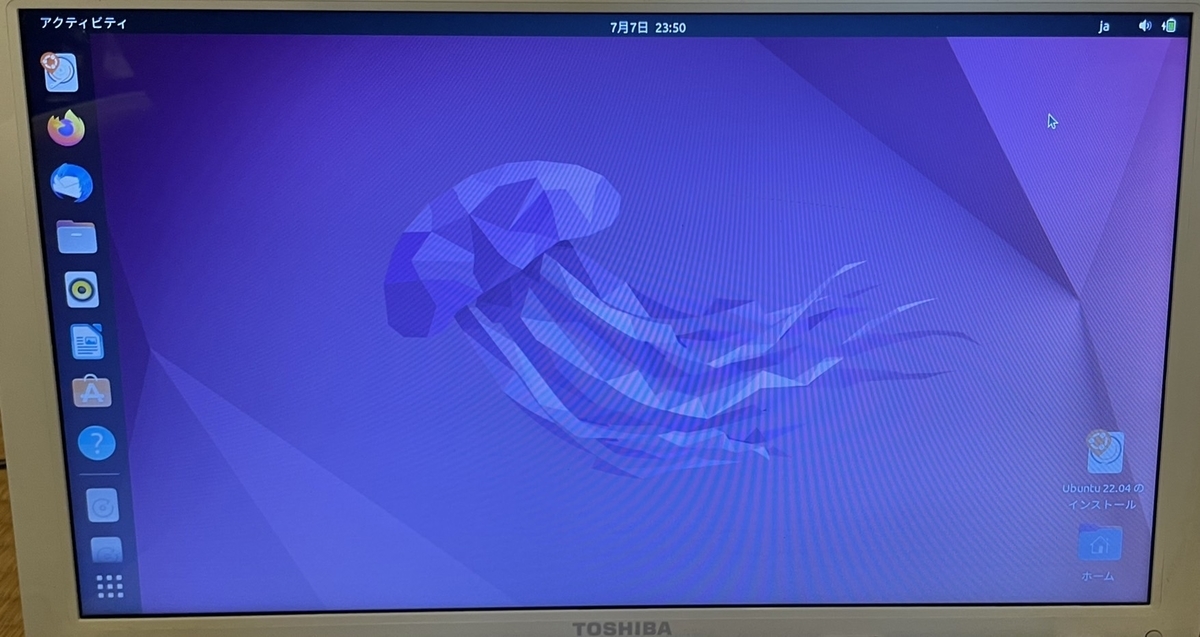
SSD換装
ここら辺を参考にしました。
使用した工具紹介
今回この精密ドライバを使用しました。こういうセットになってるやつはケースがついているおかげでネジを置くことができ何かと便利です。

また静電気対策用にこの手袋を購入しました。安くてタイトで、ついでにスマホ操作もできるのでかなり便利です。

そしてSSDはこれを購入しました。有名なブランドでコスパも良かったからです。まあ1TB以上のやつを購入するわけじゃなければAmazonの絞り込み検索で 内臓SSD & 1500-10000円 の中からいい感じのを選べばいいんじゃないんでしょうか。
換装作業
まず余計なトラブルが起きないように赤丸部分をいじってバッテリーを抜きます。
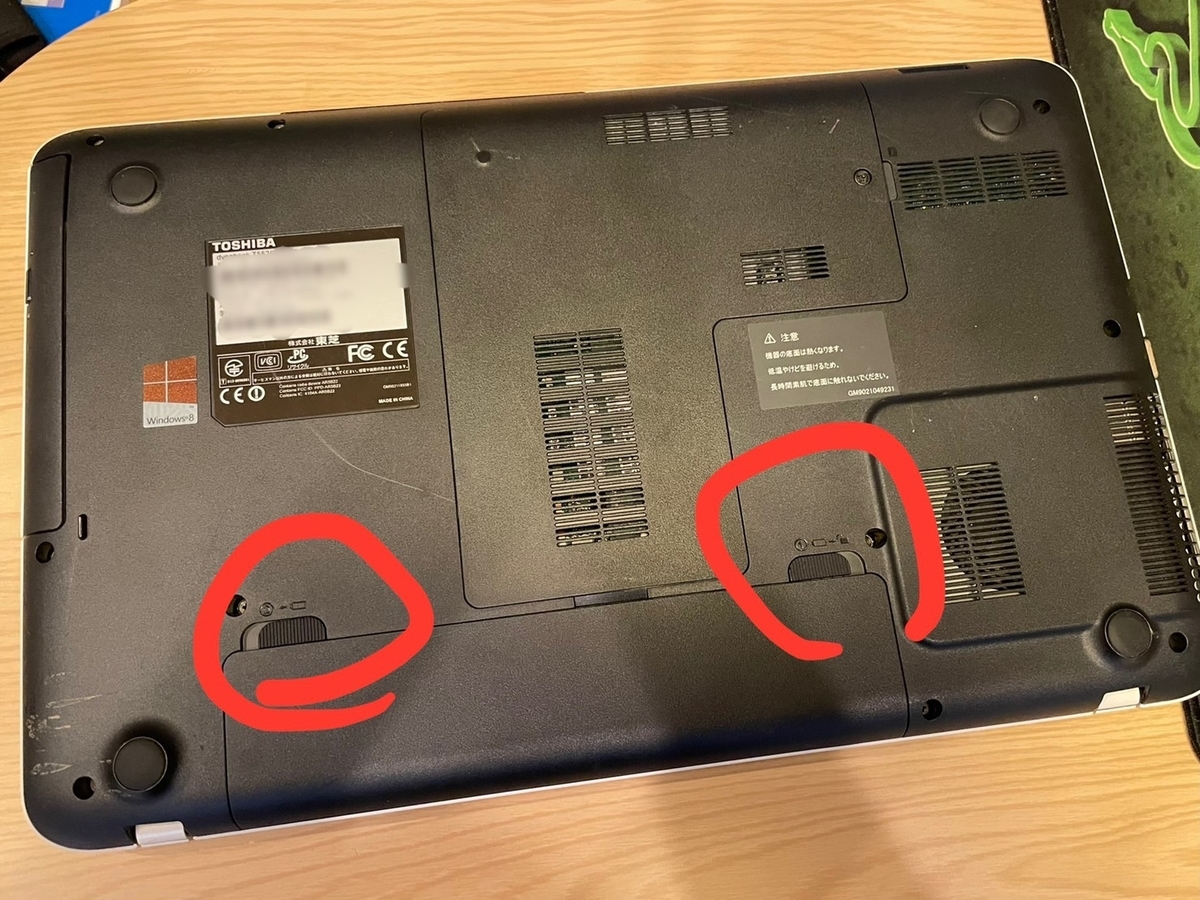
その後青丸部分のネジを外します。今回はHDDをSSDに換装するだけなのでそれ以外のネジを外す必要はありません。企業や一般人からのデータ復旧系の依頼に対応できるように楽に取り外せるようになってるんすかね。

そして慎重に取り出すと(ヘラを使ってるブログもありました)HDDとメモリが露出するので(ついでにこの取り外したプラスチックの内側についてるホコリを掃除機で吸い取ってもいいかもしれませんね)

このネジを外して左に引っ張ります。

HDDを無事引っ張り出せました。次にこのHDDに取り付いてる金具を取り出します

そのために四すみのネジを外します。

無事取り付いている金具を取り外せました。

後はこの金具を換装したいSSDに取り付けて、元のPCにぶっさします。DSのカセットをぶっさすノリでこの端子部分を

元のPCにぶっさします。

後は元どおりになるように外したネジをしめたりすることで完了です。
取り付けたSSDの認識確認
無事SSD換装が完了しました。そこでブート用USBをぶっさした後、PCがこのSSDを認識するか確認するために電源を付けてまたBIOSの設定を開きます。ちゃんと認識できているみたいで良かったです。
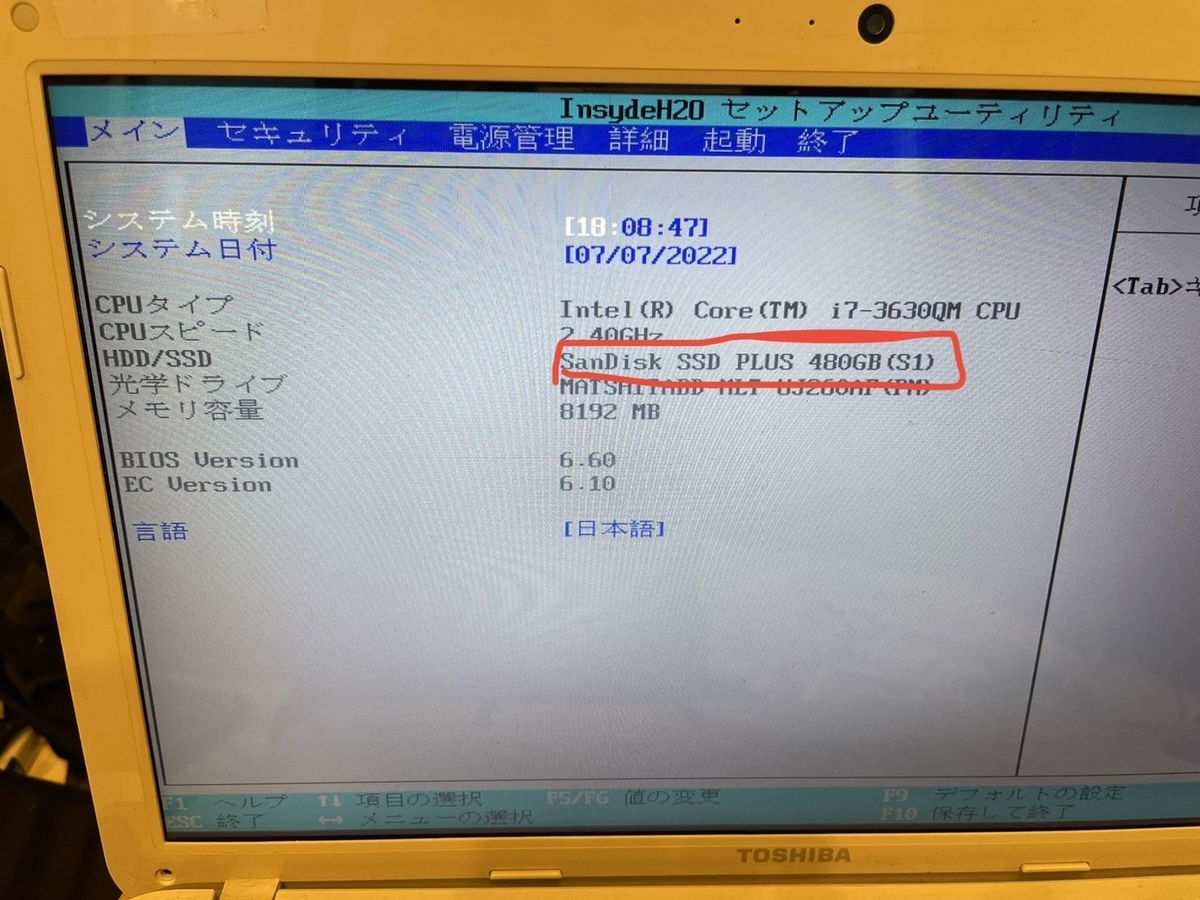
Ubuntuのインストール
ようやく準備が完了しました。BIOSを終了するとこの画面が出てきてUbuntuのインストールができるはずです
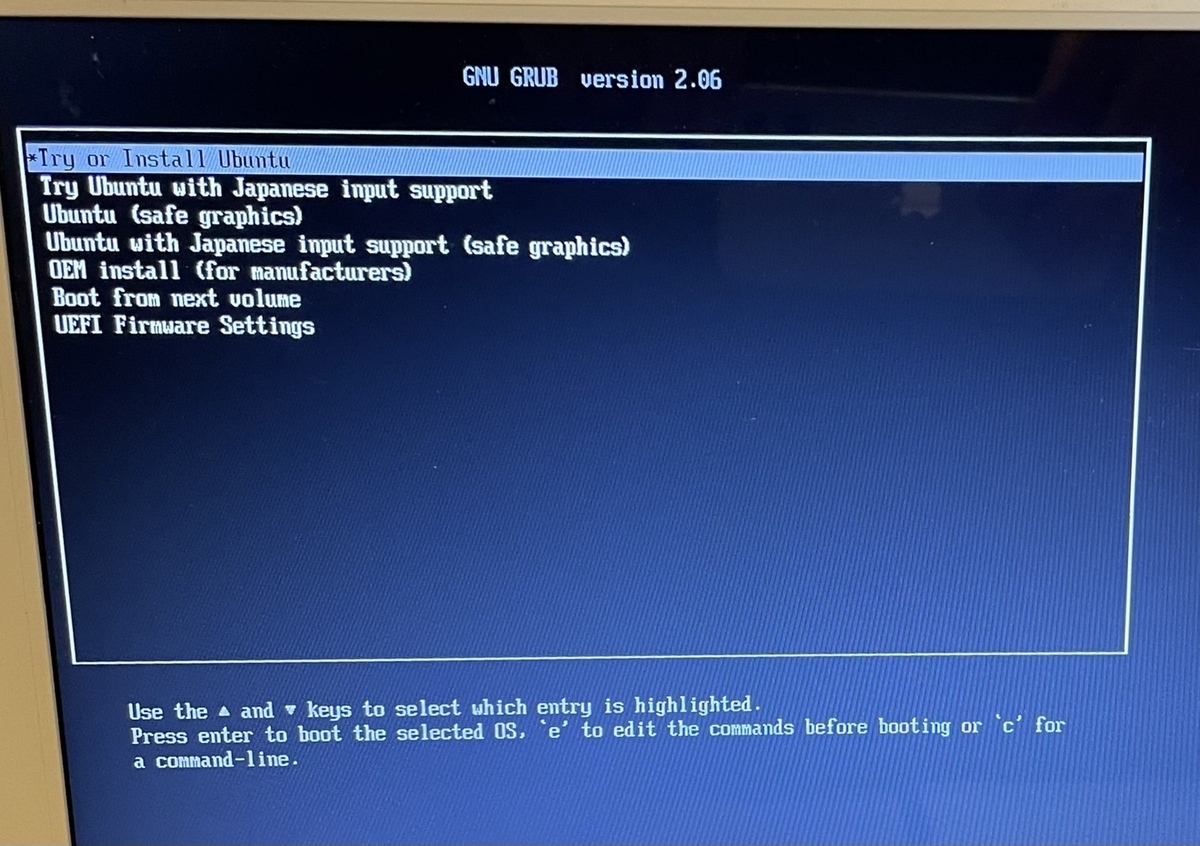
後はまあ Ubuntu インストール とググっていい感じの解説ブログを見つければいいんじゃないでしょうか。自分はこのブログを参考にしました。
Ubuntu 20.04 LTSインストールガイド【スクリーンショットつき解説】 | LFI
Made it!



